ေရြးေကာက္ပြဲ
12 years ago
by ရာမညတိုင္းသား on Nov.22, 2009, under Group Policy

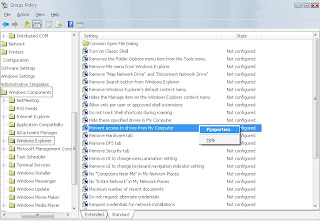
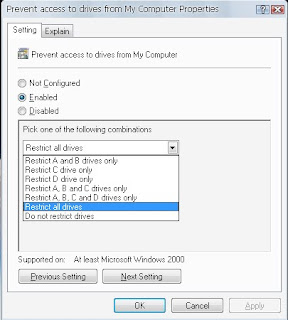
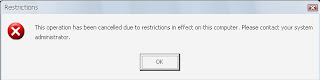
by ရာမညတိုင္းသား on Nov.22, 2009, under Group Policy
by ရာမညတိုင္းသား on Nov.22, 2009, under Group Policy
by ရာမညတိုင္းသား on Nov.22, 2009, under Group Policy
by ရာမညတိုင္းသား on Nov.22, 2009, under Group Policy
by ရာမညတိုင္းသား on Nov.22, 2009, under Group Policy
by ရာမညတိုင္းသား on Nov.22, 2009, under Group Policy
by ရာမညတိုင္းသား on Nov.22, 2009, under Group Policy

Use the form below to search the site:
Still not finding what you're looking for? Drop a comment on a post or contact us so we can take care of it!